INSTALASI DI VIRTUALBOX
KONTEN INI BERISI LANGKAH LANGKAH TENTANG INSTALASI SYSTEM OPERASI WINDOWS
Langkah 1: 1. Instal VirtualBox.
Langkah 2:2. Dapatkan/Unduh File ISO Windows 10
Dapatkan/Unduh File ISO Windows 10.- https://www.microsoft.com/en-us/software-download/windows10
Langkah 3: 3. Mulai Instalasi.
Langkah 4: 4. Mulai Virtualbox. (luncurkan Perangkat Lunak dan Klik Baru di Jendela Manajer.)
Langkah 5: 5. di Kotak Dialog Buat Mesin Virtual Masukkan 'Windows 10' Sebagai Nama Sistem Operasi.
Langkah 6: 6. Pilih Windows 10 Sebagai Versinya. (Pilih 'Windows 10 (64bit)' Jika Anda Memiliki ISO 64-bit).
Langkah 7: 7. Tekan Berikutnya, Lalu Atur Ukuran Memori. Pilih Jumlah RAM.
Langkah 8: 8. Buat Hard Drive Virtual. pada Layar Berikut Pilih 'Buat Hard Drive Virtual Sekarang' dan Klik Buat.
Langkah 9: 9. Terima VDI (VirtualBox Disk Image) Sebagai Jenis File Hard Drive.
Langkah 10: 10. Anda akan ditanya apakah Anda ingin hard drive virtual baru dialokasi secara dinamis atau berukuran tetap. Pilih Opsi Apa Saja dan Klik Berikutnya.
Langkah 11: 11. Masukkan Lokasi File atau Biarkan Lokasi Default dan Pilih Ukuran Mesin Virtual dalam Megabyte. Kemudian Klik Buat dan VirtualBox Akan Mulai Membangun Drive.
Langkah 12: 12. Setelah Selesai, Pilih Mesin Virtual yang Dibuat lalu Klik Tombol Mulai di Manajer.
Langkah 13: 13. Pilih ISO Anda Sebagai Disk Startup. di Jendela 'Pilih Disk Start-up', Klik Ikon Folder dan Arahkan ke ISO Windows 10.
Langkah 14: 14. Klik Mulai dan Windows 10 Harus Mulai Memuat.
Langkah 15: 15. Pilih Pengaturan Bahasa Anda.
Langkah 16: 16. Klik Tombol 'Instal Sekarang'.
Langkah 17: 17. Aktifkan Windows dengan Memasukkan Product Key.
Aktifkan windows dengan memasukkan kunci produk. Jika Anda tidak memiliki kunci produk, klik "Saya tidak memiliki Kunci Produk". (Anda akan diminta memasukkan kunci lisensi, namun Anda dapat melewati langkah ini untuk saat ini (berguna jika Anda sebenarnya tidak memiliki kunci Windows 10). Jika tidak, masukkan Kunci Produk.)
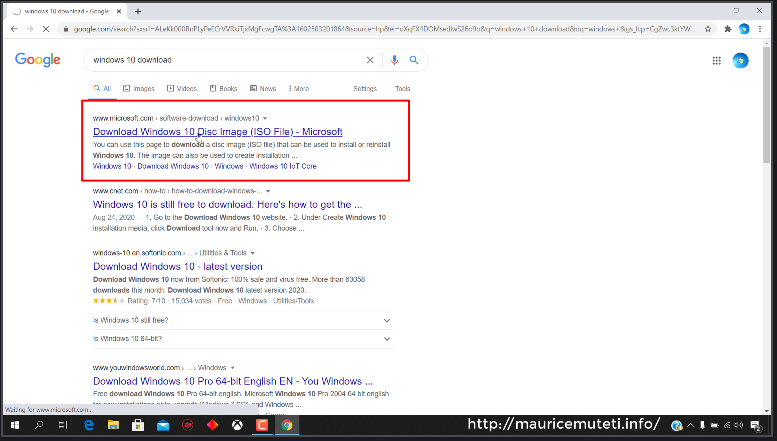
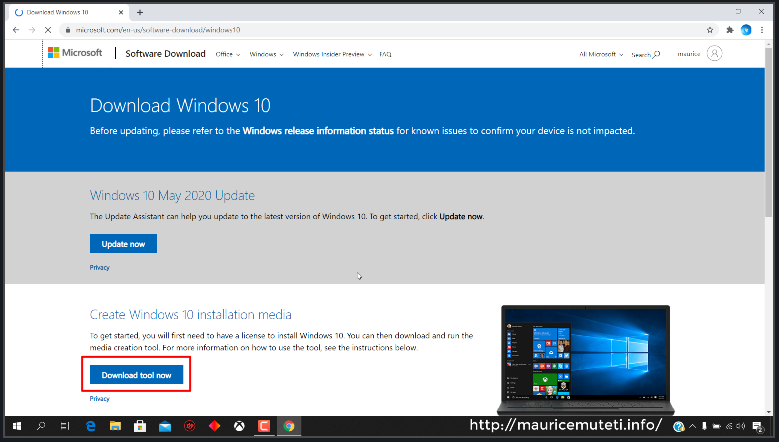
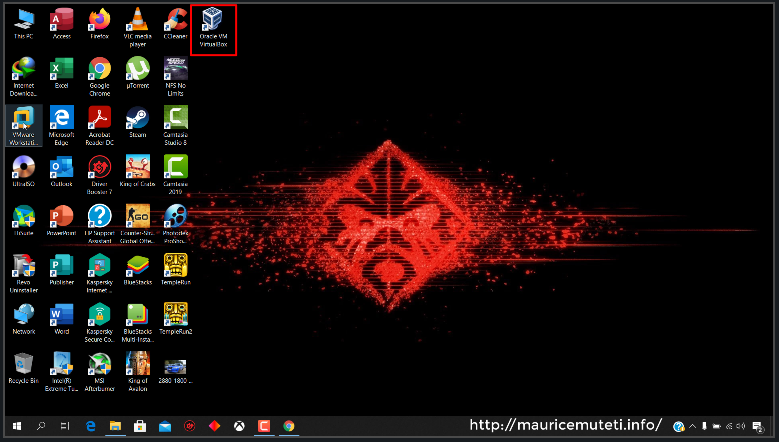
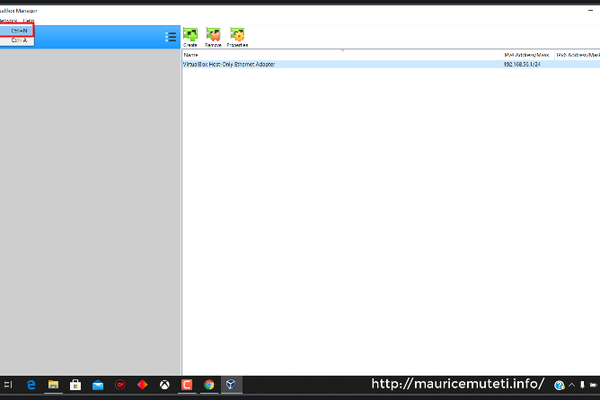
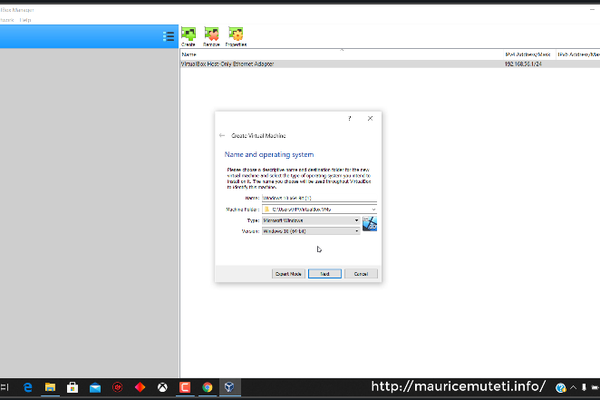
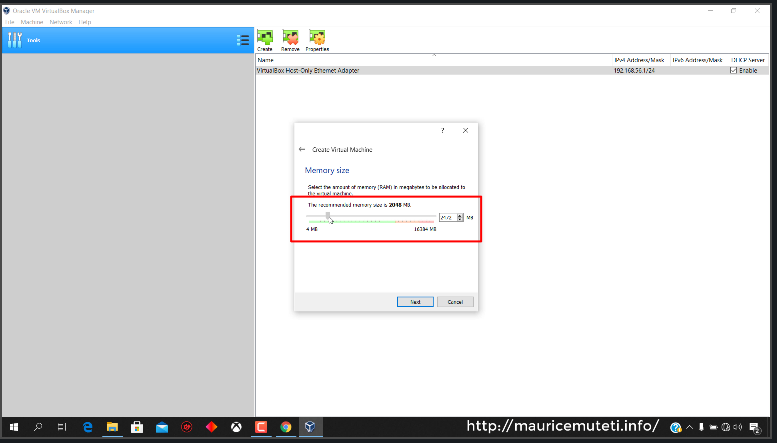
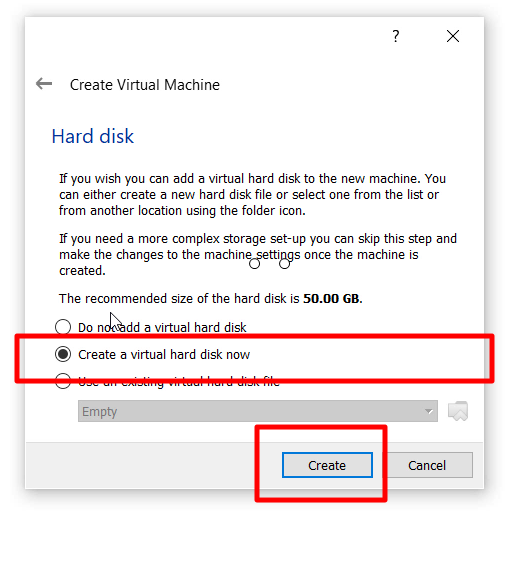
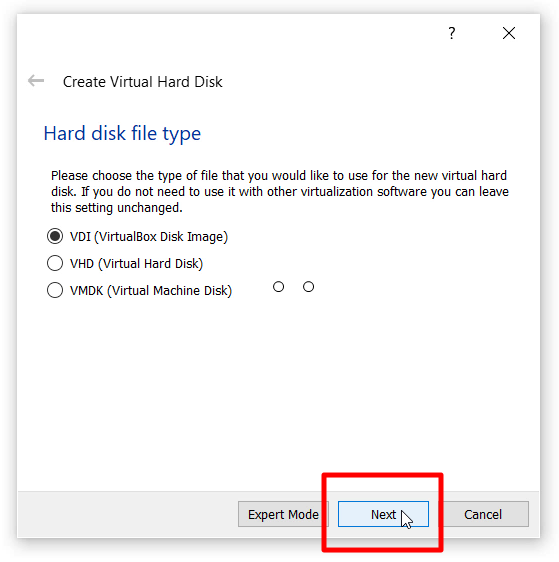
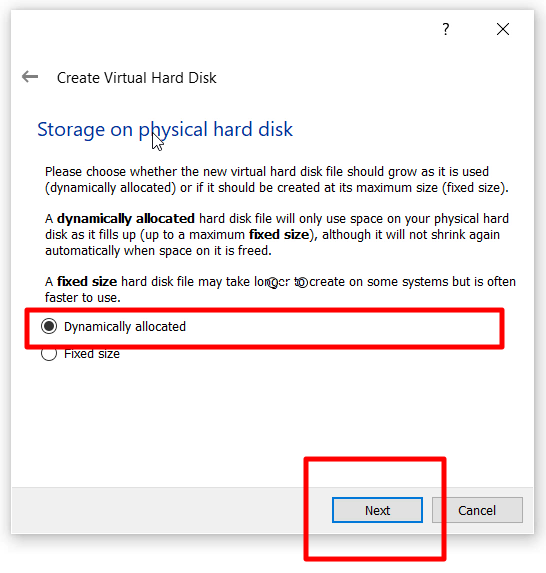
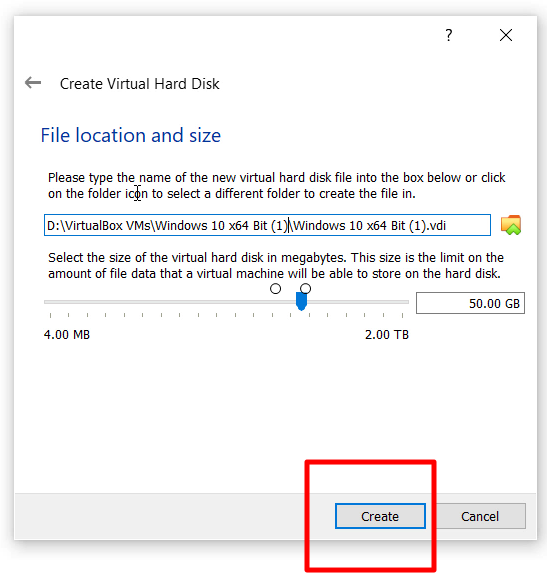
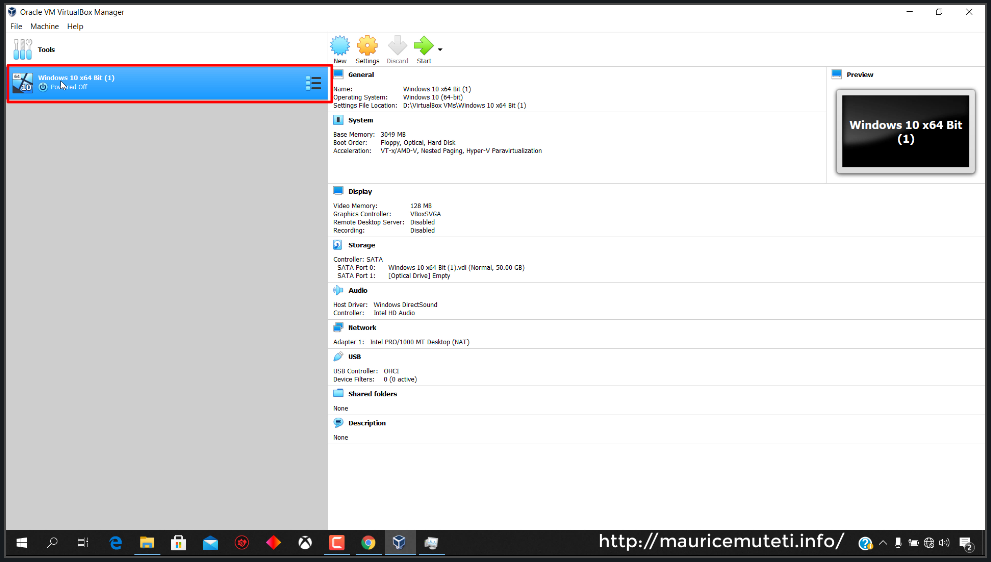
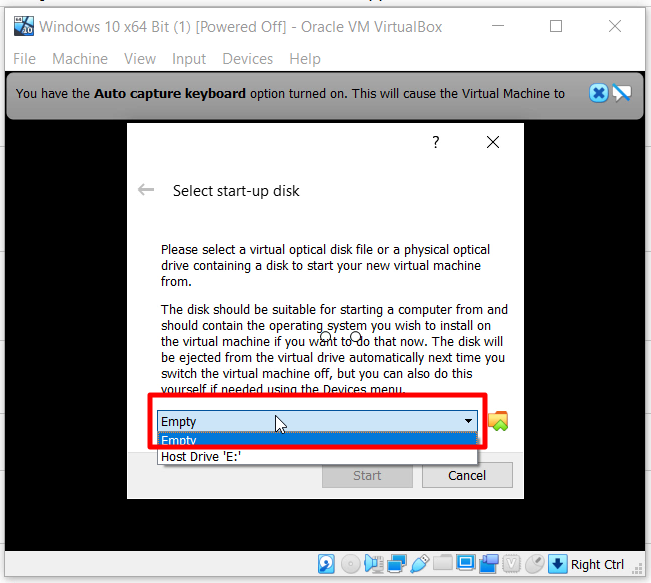
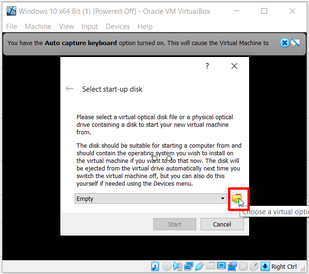
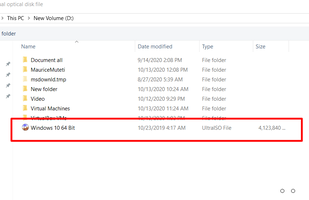
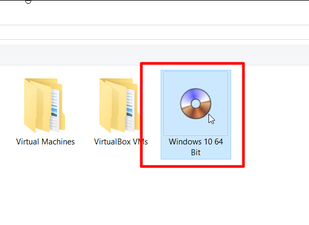
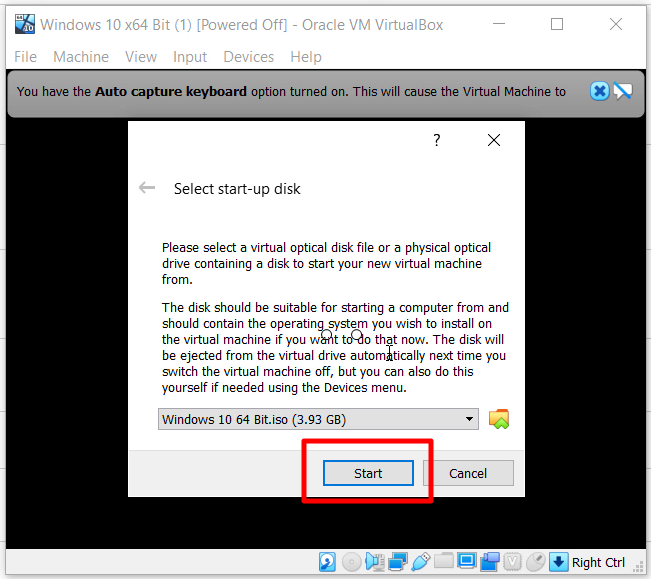
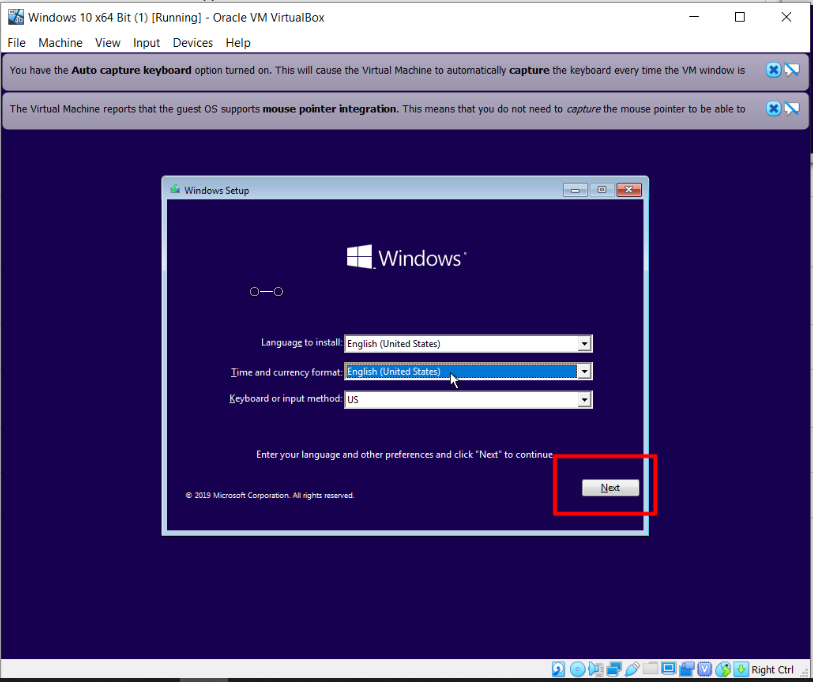
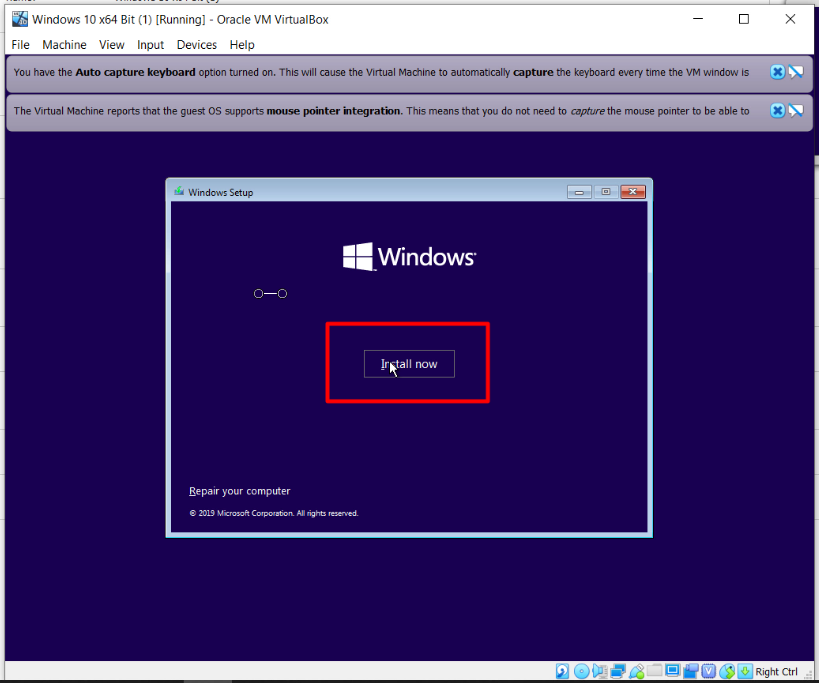

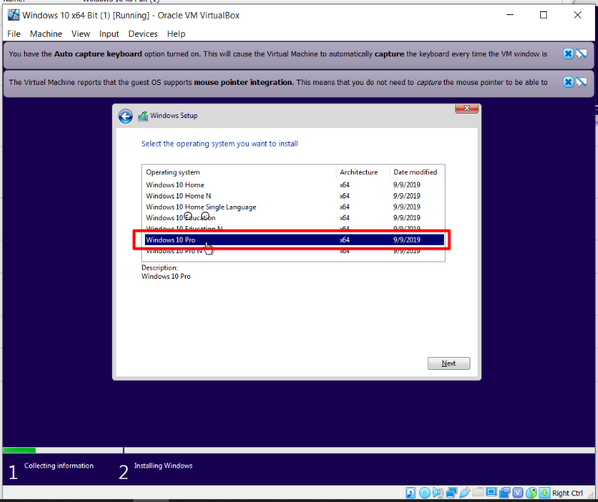
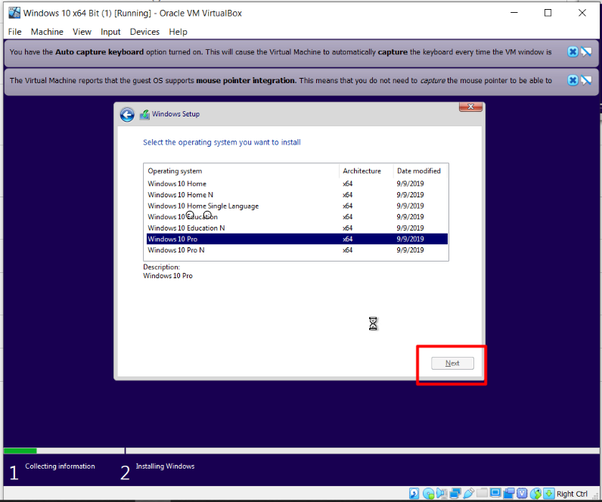
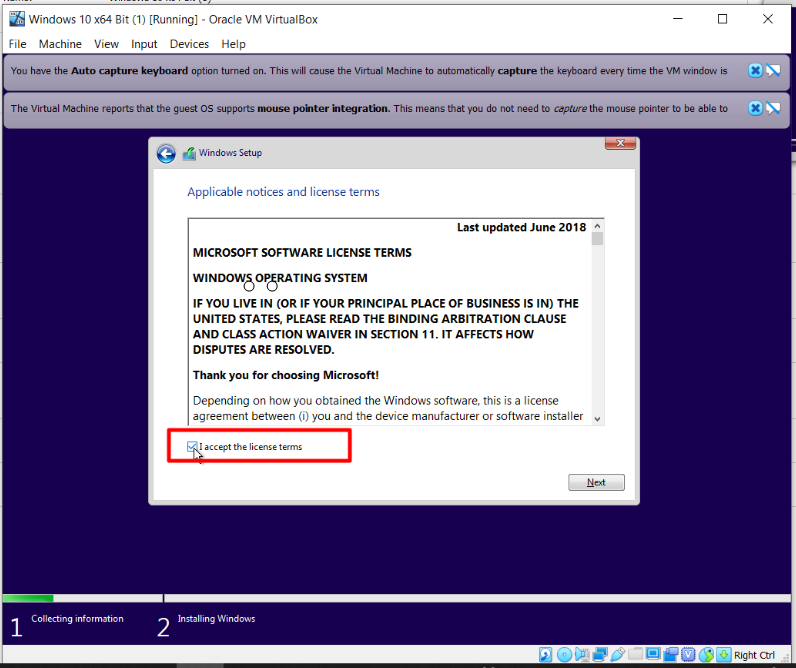
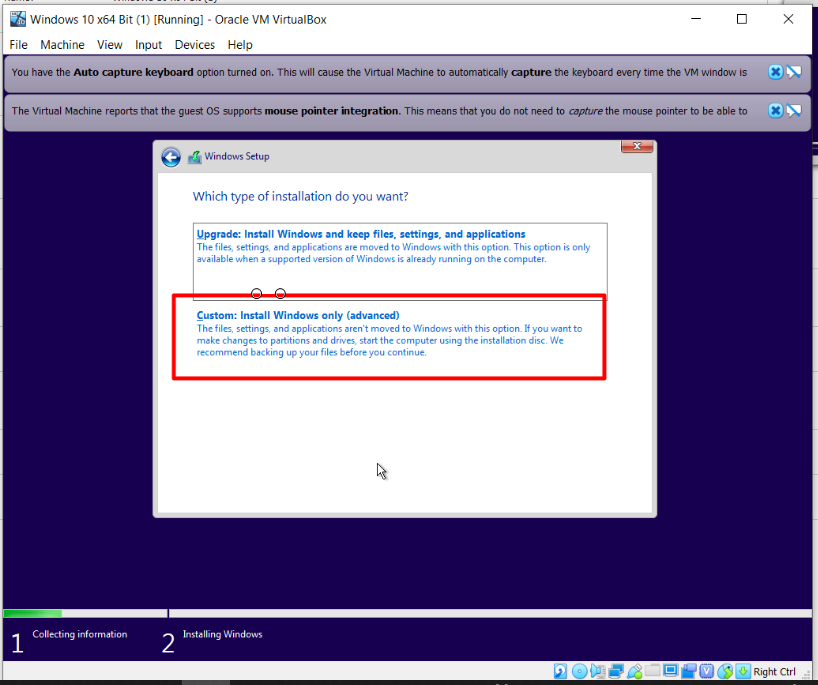
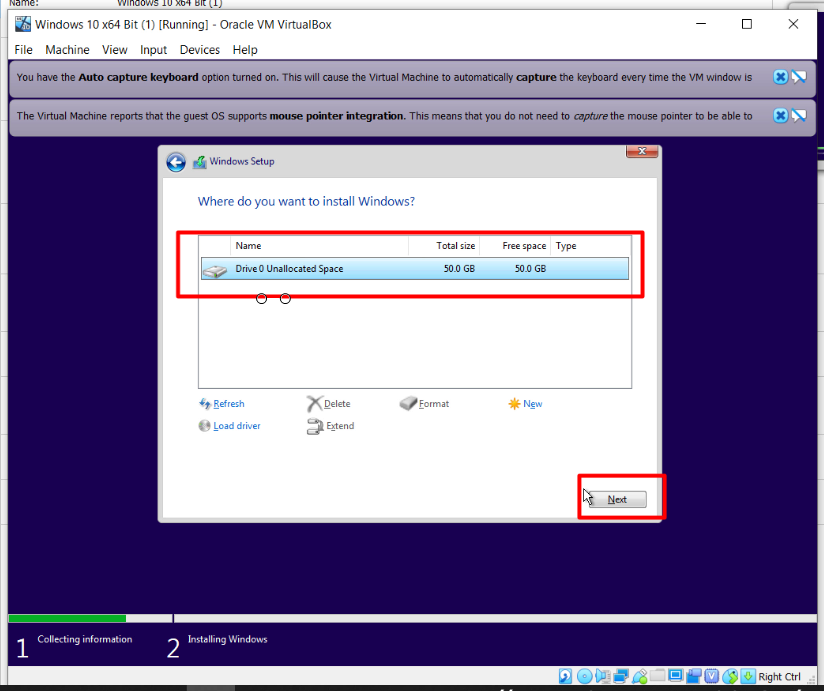


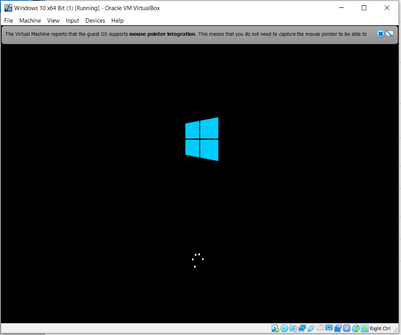
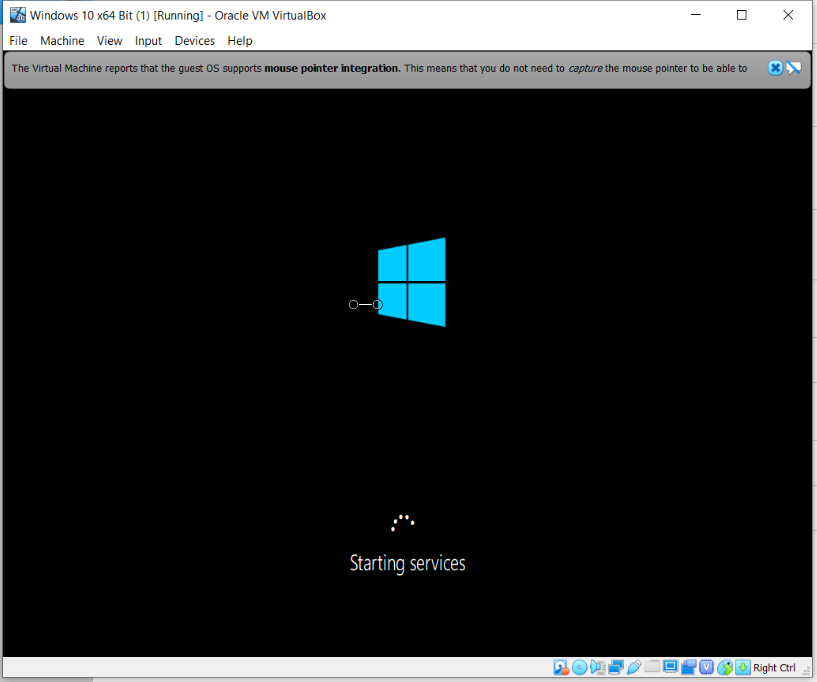

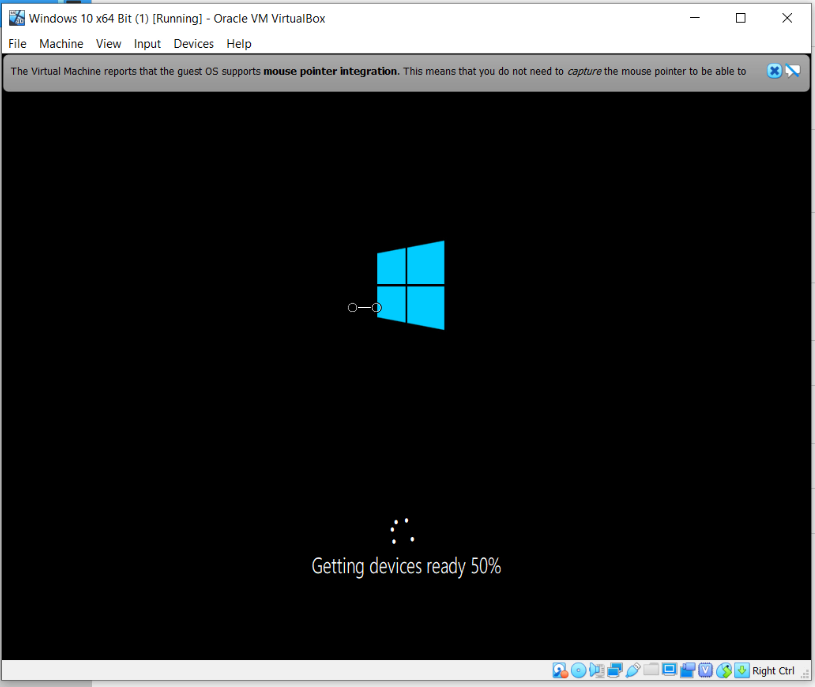



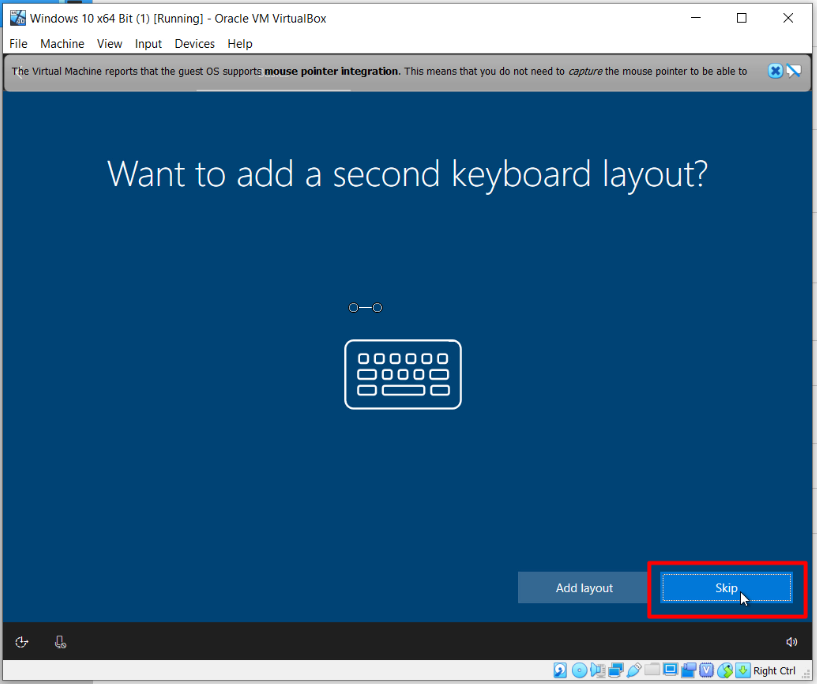
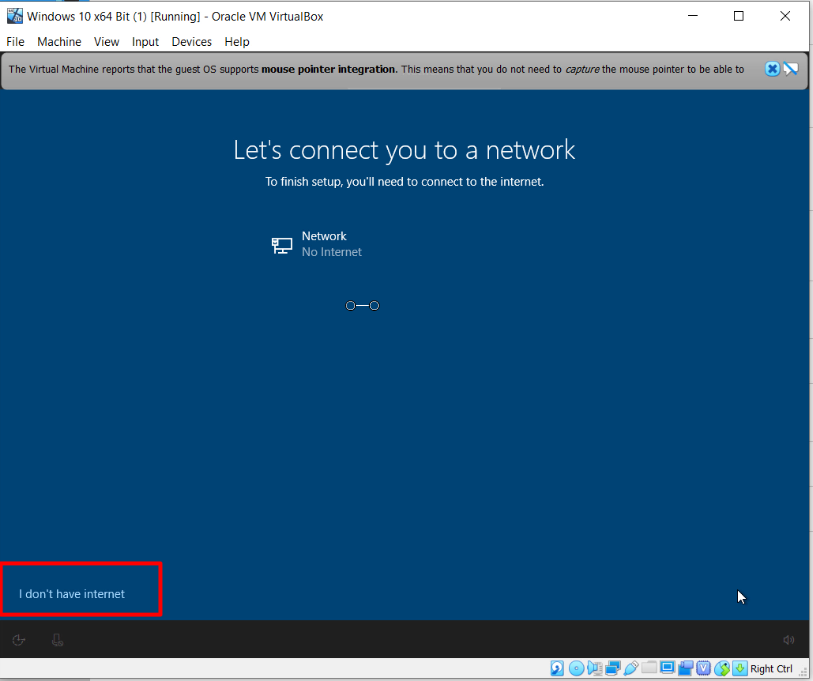
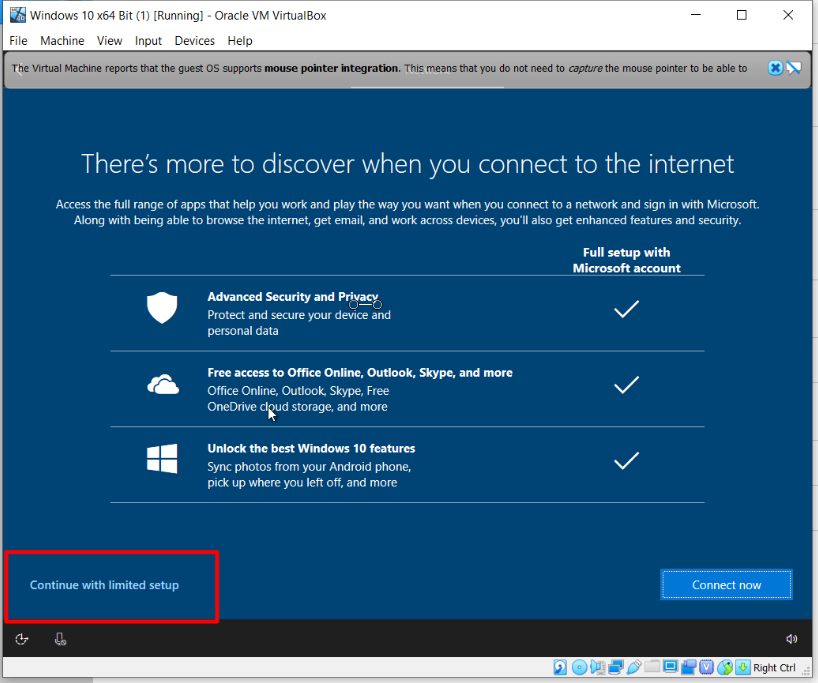
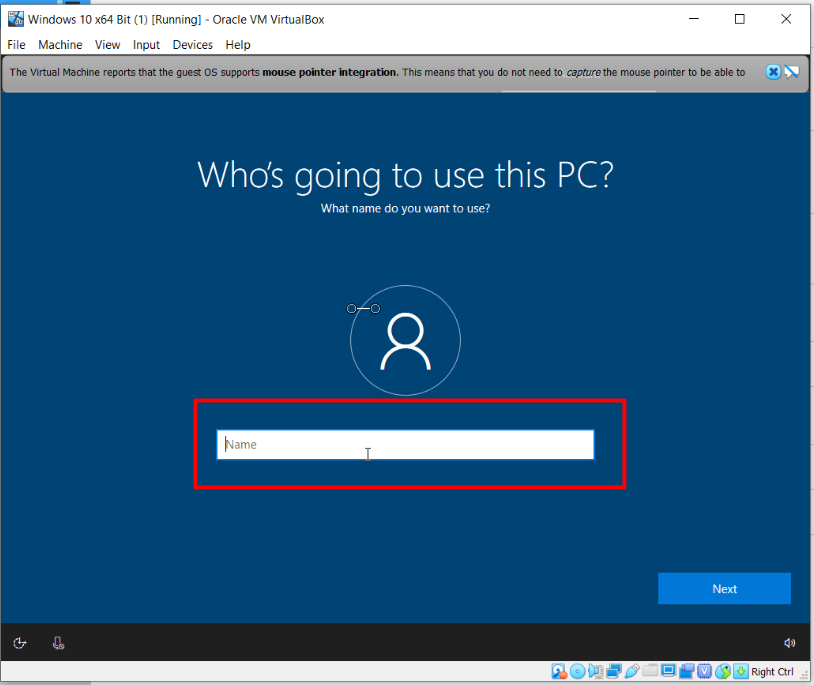
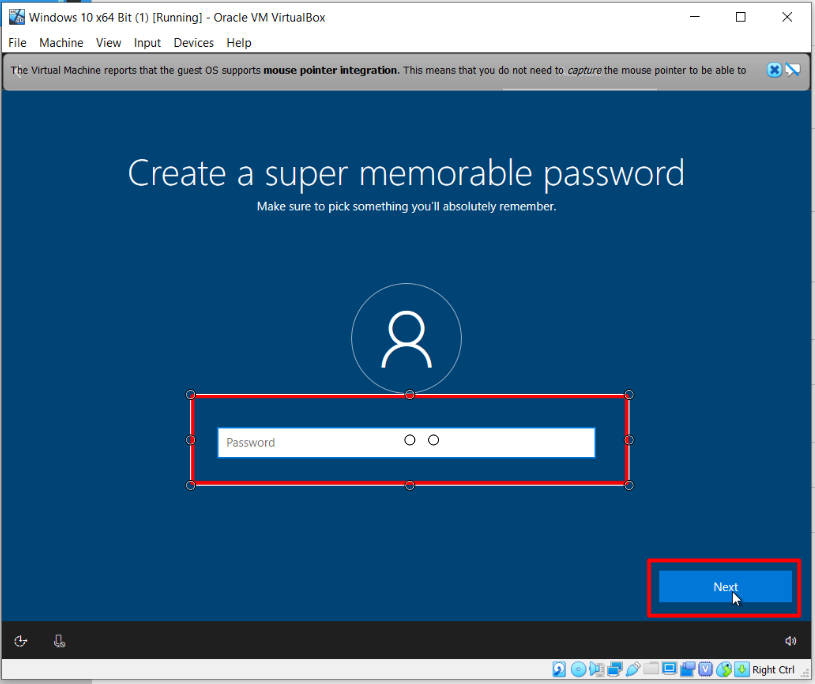
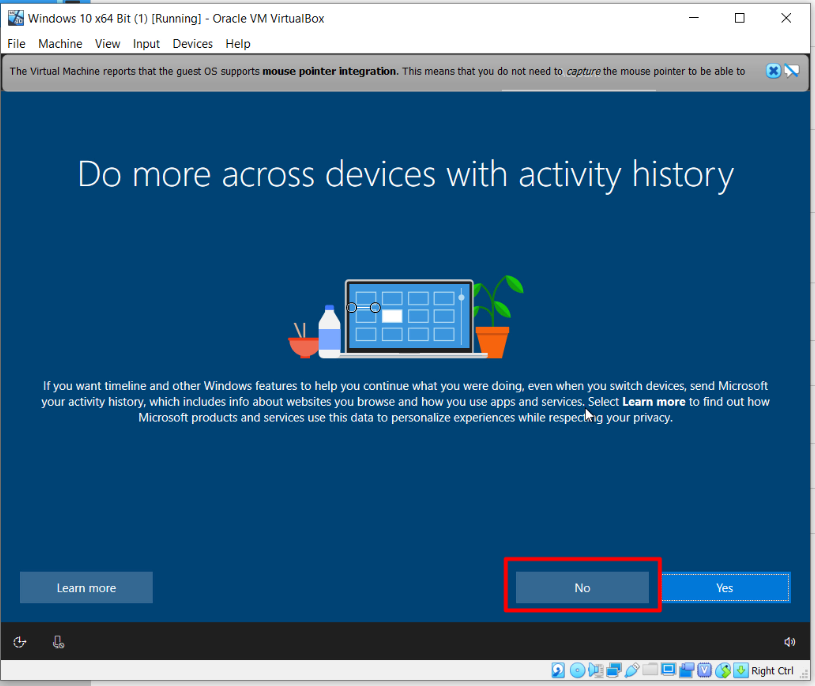
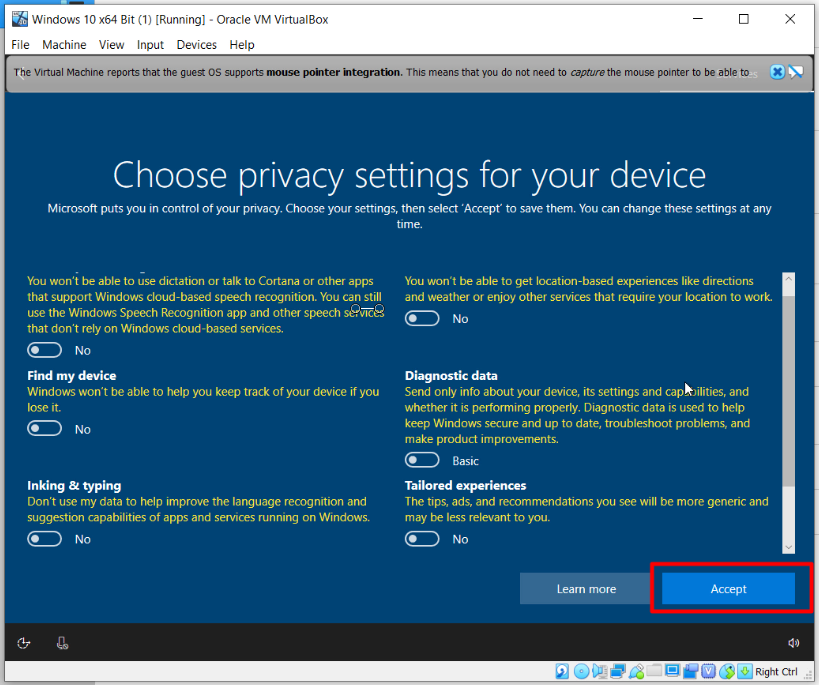
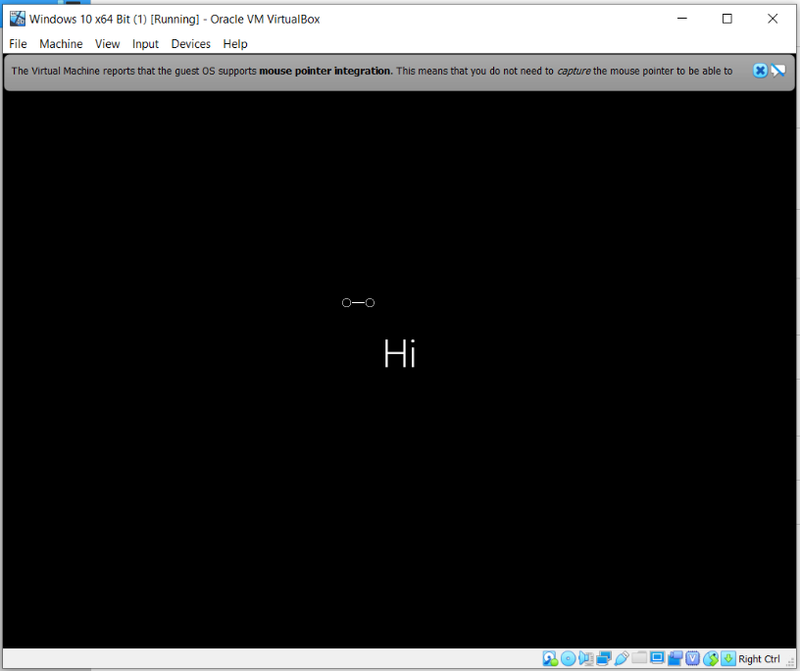
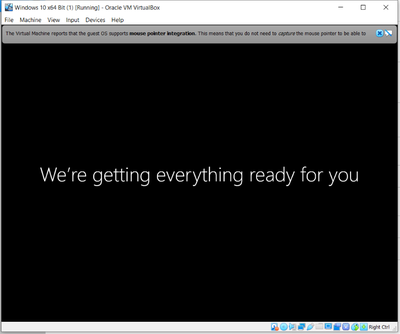
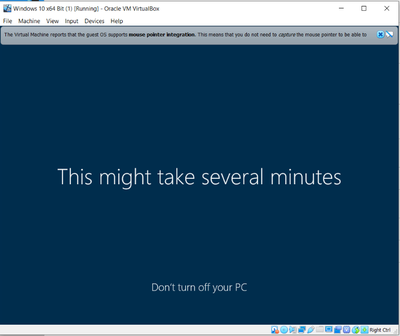
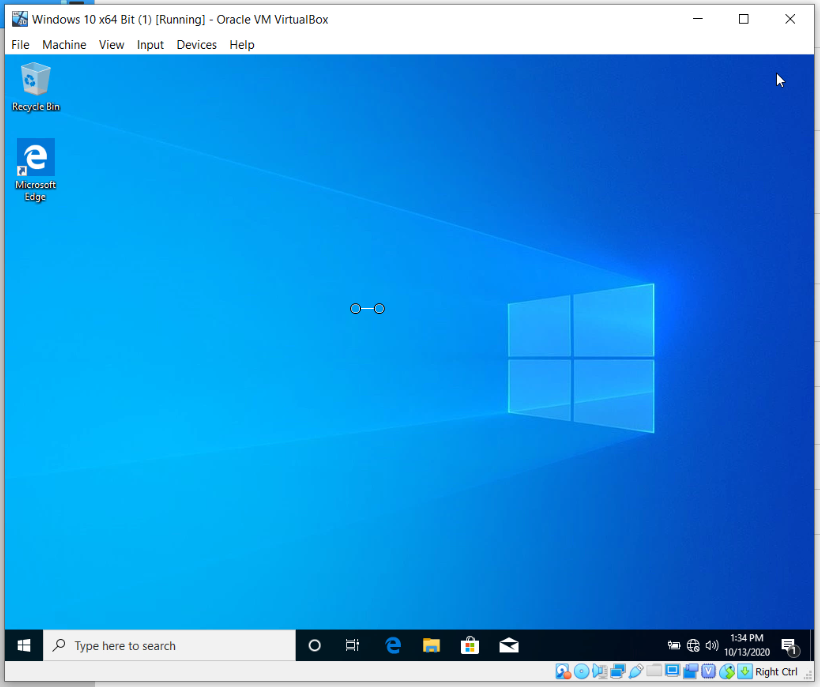
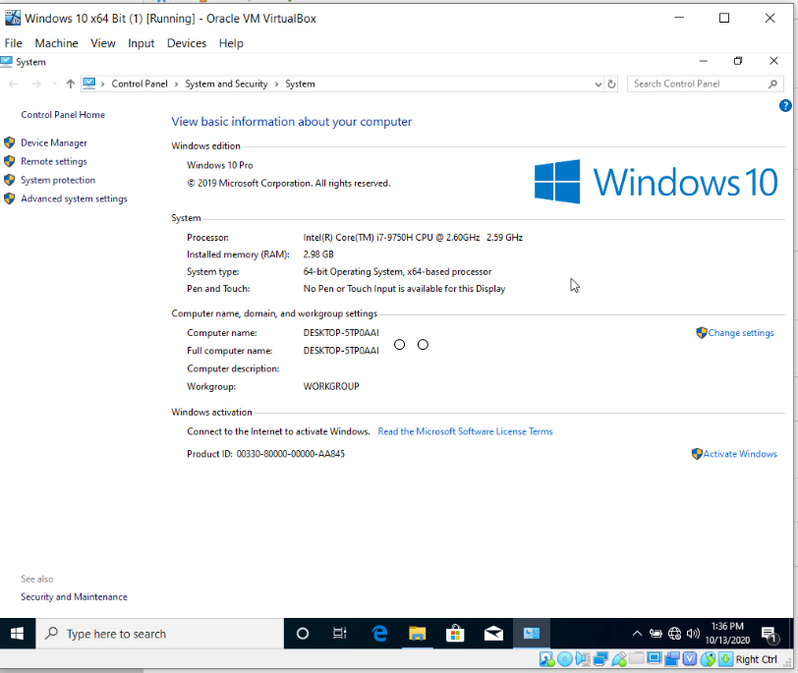
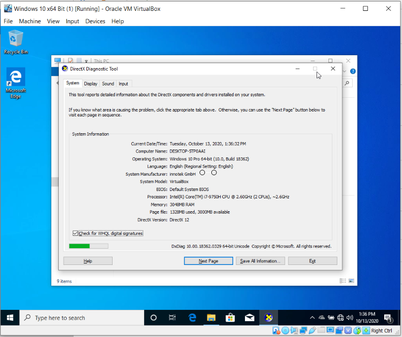
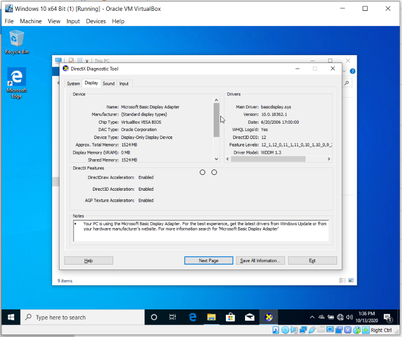
sedikit ilmu
BalasHapus